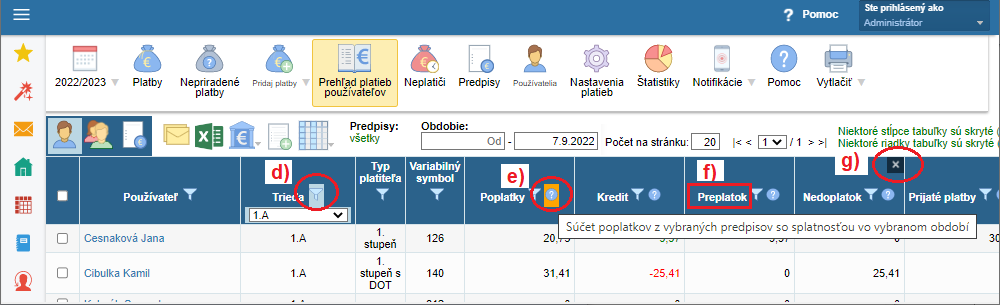Ako vytvárať rôzne prehľady a ich export do excelu
V prehľade platieb používateľov - pre rôzne prehľady treba čísla a sumarizácie v jednotlivých stĺpcoch čítať vždy v súvislostiach - pre aké predpisy a najmä pre aké obdobie máte prehľad zobrazený - či do toho obdobia (ne)spadá splatnosť vybratých predpisov.
Pre detailné prehľady poplatkov a platieb za stravu odporúčame používať zostavy v module jedáleň - sú podrobnejšie:
Mesačný prehľad pre školskú jedáleň - predpis poplatkov, príspevky, členenie úhrady poplatkov, koncový preplatok...
AKO PRACOVAŤ V PREHĽADE PLATIEB POUŽÍVATEĽOV
a) predpisy
- štandardné zobrazenie tabuľky je pre všetky predpisy
- tento filter treba používať ak má škola viacej predpisov a najmä ak ich spravujú rôzni zamestnanci - každý musí pozerať dáta iba za konkrétny predpis
- vo filtri sa dá zvoliť aj viacero predpisov naraz a tiež aj celý bankový účet s jeho predpismi
b) časové obdobie
- štandardné zobrazenie tabuľky je pre obdobie 'od' - neurčené 'do' - aktuálny deň
- čísla v stĺpcoch tabuľky treba čítať vždy v časových súvislostiach - pre aké obdobie máte zobrazenú tabuľku a či do toho obdobia spadá/nespadá dátum splatnosti poplatkov
* napr. ak chcete vidieť poplatky (preplatky/nedoplatky), no je ešte pred dátumom splatnosti, musíte si zadať do kolónky 'do' vyšší dátum (aspoň dátum splatnosti) .... inak by ste mohli vidieť poplatky nulové alebo preplatok privysoký (pritom by to boli iba uhradené poplatky pár dní vopred)
c) počet riadkov na stránku
- pri každom zobrazení a filtri dochádza k prepočítaniu všetkých zobrazovaných čísel - odporúčame pracovať pri zobrazení iba málo riadkov na stránku - načítanie stránky je oveľa rýchlejšie pri počte 10 riadkov ako pri počte 1000 záznamov na stránku ; navyše - pri pomalom internete či menej výkonnom počítači sa stránka ani nemusí načítať
Platby - pomalé načítavanie stránky (napr. prehľad platieb používateľov)
- všetky záznamy na jednu stránku si dajte iba v prípade ak chcete exportovať dáta do Excelu
d) lievik - ikonka pri názve stĺpca slúži na filtrovanie v danom stĺpci (napr. meno žiaka, trieda, pre preplatky/nedoplatky číselný filter a v stĺpcoch prijaté/vrátené platby aj pre dátumy)
e) otáznik - treba nadísť myšou ku ikonke pri názve stĺpca a zobrazí sa informácia, čo presne daný stĺpec znamená a ako sa počíta hodnota v ňom
f) názov stĺpca - kliknutím na názov v hlavičke sa riadky zotriedia podľa daného stĺpca, opätovným kliknutím na rovnaký stĺpec sa uskutoční zotriedenie v opačnom poradí
g) X - ktorýkoľvek stĺpec môžete skryť
! pozor na to, aby nezostal zapnutý filter v skrytom stĺpci
- v časti prehľad platieb používateľov sa tabuľka štandardne zobrazuje pre menný zoznam používateľov
- dá sa však prepnúť aj po jednotlivých triedach alebo po predpisoch
- pohľad pre predpisy je rovnaký ako časť 'štatistiky'
- pre jednotlivé stĺpce - jednoduché vymazanie políčka vo filtri
- všetky filtre naraz - najrýchlejšie zrušíte ak obnovíte (znovu načítate) web stránku (napr. klávesou F5)
- všetky naraz tiež aj - vpravo nad tabuľkou kliknite na text '(Zobraziť všetky)' za 'Niektoré riadky tabuľky sú skryté '
- všetky naraz - vpravo nad tabuľkou kliknite na text '(Zobraziť všetky)' za 'Niektoré stĺpce tabuľky sú skryté '
- iba vybrané - cez ikonku nad tabuľkou, ktorá ponúka výber zobrazenia stĺpcov - fajočka pri názve stĺpca označuje zobrazovaný stĺpec
- cez ikonku nad tabuľkou, ktorá ponúka výber zobrazenia stĺpcov sa dá aj meniť poradie jednotlivých stĺpcov
=> stačí chytiť myšou políčko s názvom stĺpca a premiestniť na požadovanú pozíciu
EXPORT DO EXCELU:
-> v časti 'Prehľad platieb používateľov' môžete použiť filtre (ak potrebujete iba určité záznamy)
-> zmeňte počet záznamov na stránku tak, aby boli všetky na jednej - exportujú sa totiž iba záznamy zobrazené na 1. strane
-> kliknite na zelenú ikonku X pre export do Excelu
=> stiahnutý súbor nájdete vľavo dole vo webovom prehliadači alebo v stiahnutých súboroch na disku počítača
* ak sa vám v Exceli diakritika nezobrazuje správne, problém je u vás v nastaveniach Excelu - treba nastaviť, aby sa súbor otváral v UTF-8 kódovaní
-> po exporte si zasa vráťte nastavenie pre počet záznamov na stránku na menšie číslo (10 - 20) - je to dobré pre bežnú prácu - výrazne sa zrýchli načítavanie
Pozrite si ďalšie návody - Zoznam všetkých návodov pre modul Platby

 English
English  Deutsch
Deutsch  España
España  Francais
Francais  Polish
Polish  Russian
Russian  Čeština
Čeština  Greek
Greek  Lithuania
Lithuania  Romanian
Romanian  Arabic
Arabic  Português
Português  Indonesian
Indonesian  Croatian
Croatian  Serbia
Serbia  Farsi
Farsi  Hebrew
Hebrew  Mongolian
Mongolian  Bulgarian
Bulgarian  Georgia
Georgia  Azerbaijani
Azerbaijani  Thai
Thai  Turkish
Turkish  Magyar
Magyar